Cheap PCGaming
Gaming Performance Tips
These are tips to get the most out of your gaming hardware when playing games. Some are hardware based tweaks, while others are software. You can pick the option that is best for you or you could use a combination of options to maximize performance.
Overclocking
Overclocking is when you manually increase a component’s clock rate, running it at a higher speed than at factory settings. Both your CPU or GPU can be overclocked {other components also} with the potential of increasing performance in games. If the game your playing is very CPU intensive {like say Assassins Creed Unity}, then giving your CPU a bump in clock rate {200-500 MHz}, will also show a bump in performance. But if your playing a GPU bound game {say Far Cry 4 or Metro Last Light Redux}, increasing the CPU clock rate will give minimal gains in performance. Same goes for overclocking your GPU, only in reverse.
-Read these guides step by step to find out how overclock your components works.
-CPU
-Tech Radar Overclocking Guide For Beginners
-GPU
-PC World GPU Overclock Article
PC Game Settings
-A. If your using atleast an R9 280 in your build, then gaming at 1080p highest settings is definitely possible, with some games even maintaining 60 fps, and these are current games. But there will come a time when even more demanding games will surface and you'll be left to fiddle around with the settings a bit to achieve a higher framerate {The Witcher 3 for example}.
-B. The first setting you want to tune down or off is Anti-Aliasing {AA}. AA sharpens the entire scene, smoothing out the aliasing or jaggies of an image.
While AA can add a lot of image quality value, the cost to run it is high. Just how much performance is lost depends on the method of AA that is applied. Here are the different techniques used for AA in modern games.
-b1. SSAA {Super Sampling|Hardware}
-This form of AA essentually renders the image at a higher resolution than your native screen then shrinking it down to fit your current resolution {a screen resolution of 1280X720 with 2X supersampling will render the image at 2560X1600}. By far the most demanding form of AA available.
 |
| No AA |
 |
| 4x SSAA |
-b2. MSAA {Multi-Sampling|Hardware}
-Multi-Sampling is like supersampling, but instead of the entire image rendering in a higher resolution pixel by pixel, only the color data from the edges of polygons are collected, thus saving a significant amount of performance compared to SSAA. This is the most popular form of AA available, but can be quite demanding when set to 8X and above.
 |
| No AA |
 |
| 4x MSAA |
-b3. MLAA {Morphological|Software} {AMD HD and up series}
-Morphological AA is a post process AA solution to help elimate the big performance hit that SSAA and MSAA cause by using blur filters instead of downsampling an image from a higher resolution. It works at getting rid of jaggies at an almost unnoticable performance hit, but blurs the entire image.
 |
| No AA |
 |
| MLAA |
-b4. FXAA {Fast Approximate|Software}
-Fast Aproximate AA is Nvidia's post process AA solution similiar to MLAA. Uses blur filters to reduce the amount of jaggies on the screen at a relatively cheap performance cost.
 |
| No AA |
 |
| FXAA |
-b5. TXAA{Temporal|Hardware/Software} {Nvidia GTX 600 and up series}
-Temporal AA uses both the MSAA method and the MLAA/FXAA methods together to create one of the best AA methods available. The downsides are that it still blurs the image more so than SMAA does and causes a noticable performance hit.
 |
| No AA |
 |
| 4x TXAA |
-b6. SMAA {Subpixel Morphological|Software}
-Subpixel Morphological AA is based on the post process blur filters used in MLAA and FXAA, but is more advance in the detection of polygon edges, resulting in a reduction of jaggies and a cleaner image. Probably the best AA solution for modern games.
 |
| No AA |
 |
| SMAA |
-C. The next setting that you'll want to check is the VSYNC option. VSYNC syncs the framerate of the game to match your monitors refresh rate to eliminate screen tearing. It works like this; {60Hz = 60 fps, 30 fps, 15fps} so if your frame rate is between 40-60 fps then your going to experience input lag and stuttering. Turn this off to gain some smoothness albeit with screen tearing.
-D. Texture filtering such as Anisotropic Filtering {AF} improves texture quality when viewed from an angle, increasing the distance they remain sharp. Since this setting has a very unnoticeable performance hit, try to set it to 16x at all times.
-E. Quality settings
-e1. Texture Quality: these setting control the resolution of the textures in game. Going from low to very high settings can cause a dramatic shift in image quality, but also a moderate performance loss. Lowering this setting can gain some performance, but isn't recommended unless your using a GPU with less than 3GB of VRAM {video memory}.
 |
| Low Texture Quality |
 |
| Very High Texture Quality |
-e2. Shadow Quality: this setting controls the quality of the shadows produced in game. This setting can control and increase the resolution of the shadows, make the shadows "soft", increase the draw distance of the shadows, and more. Since this is a GPU intensive setting, lowering this will see nice improvements in performance at a minimal loss in quality.
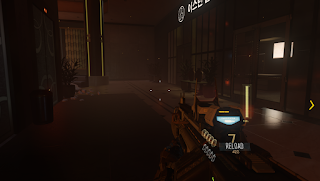 |
| Shadows Off |
 |
| Low Shadow Quality |
 |
| High Shadow Quality |
-e3. View/Draw Distance: this setting controls how far away objects are rendered into the scene. On low setting, objects in the background are either blurred out, or aren't rendered in yet, resulting in objects "popping" into view. If possible, leave this setting toward the high end of the spectrum, although lowering this setting gains additional performance.
 |
| Low Draw Distance |
 |
| High Draw Distance |
-e4. HDR: High-Dynamic Range deals with the range of luminosity in an image, that is, how bright and dark it could be.At lower settings the image lighting would appear stale in contrast, while higher settings would appear more vivid where the darker areas are as pronounced as the light areas.
 |
| Low HDR |
 |
| High HDR |
-e5. Ambient occlusion: this setting controls the quality of the ambient lighting in game. This setting makes the shadows behind objects and in crevices appear darker and more realistic. There are two popular forms of AO available; SSAO {screen space} and HBAO {horizontal-based}, with HBAO being the more demanding of the two. Lower settings gains performance with a small loss to image quality.
 |
| Ambient Occlusion Off |
 |
| SSAO |
 |
| HBAO |
-e6. Depth of Field: this setting controls the quality of blur in the background. This setting can be quite demanding, so lower/off settings would gain quite a bit of performance at a minimal loss of quality.
 |
| DoF Off |
 |
| Low DoF |
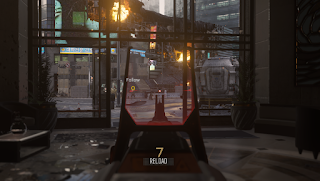 |
| High DoF |
-e7. Tessellation: this setting essentially beaks a polygon down into smaller pieces and, when combined with displacement mapping, can make the smaller chunks appear 3D. Since game worlds are made of polygons {triangles that create a 3D image}, this effect could have a big impact on image quality going from off/low to on/highest. But this setting also has a performance hit, depending on the how its used by the game's engine.
Locking Frame-rate
If you noticed the fps of your games fluctuating wildly, showing noticeable evidence of stuttering, you may want to lock your frame rate. With an R9 280 in your system, your games should remain relatively smooth at recommended settings. But if your gaming on something lesser, such as an APU {Kaveri}, or a lower range GPU, then locking your frame rate could possibly smoothen out your fps. Here are some programs that lets you lock your frame rate in games with ease.
-RIVA Tuner
-RIVA Tuner Download
-First, install the program when it finishes downloading. Then, open the desktop shortcut and click on the icon in your system tray. Find the frame rate limit setting and set the setting to either 30 fps, 40 fps, 45, 50, or 60 fps, whatever one gives a trade-off of frame rate to smoothness in game.
Gamebooster
This program closes any unnecessary programs running in your OS's background plus more to give your system a slight bump in performance. The increase could range anywhere from 5-15 fps, depending on the system in use.
-GameBooster 3.4
-Gamebooster Download
-Just install the downloaded file and follow the directions listed by the program. I wouldn't recommend upgrading to the Razor version {4.x}, the 3.4 versions is the most effective.
>System Care
-Avast free Antivirus
-Avast Download
-Malwarebytes
-Malewarebytes Download
-IObit Smart Defragger
-Defrag Download
more to come ...
















